Apple is looking to further enhance the user experience on its MacBook Pro and MacBook Air laptops with biometric authentication, allowing users to enable an autofill system on their Safari web browsers based on its Touch ID fingerprint scanning system. Rebooting your MacBook Pro. Touch ID has replaced the old power button that the MacBook Pro used to have, and it can be used for some of the same purposes. To power on your MacBook Pro, just push down on the Touch ID button. If you want to reset your MacBook Pro you can also do the same thing. May 08, 2020 Open your closed MacBook Air or MacBook Pro (or press the Touch ID button). Rest your finger on the Touch ID sensor. How to use Touch ID to authorize App Store and iTunes purchases. Although the MacBook Air and MacBook Pro with Touch Bar support Touch ID authorization of both App Store and iTunes purchases, setting it up can be a bit of a process. A MacBook Pro or MacBook Air with a Touch ID button. A fingerprint enrolled in Touch ID (see how to do this at the Apple Support site). Chrome 70 or later. Safari and other browsers on macOS are not supported. You must use a normal Chrome browsing window for Touch ID enrollment or authentication. Duo can't use Touch ID in an Incognito window.
Have you used Touch ID? If you own one of the recently released iPhones, chances are you HAVE used it. It's the built-in system for privacy that Apple implemented to unlock devices and authorize Apple Pay. Did you know you could use it on your MacBook Pro? This article is all about how to use Touch ID on your MacBook Pro, so get ready to take note. Once you have this set up, you'll wonder how you did so long without using it.
What is Touch ID
Maybe you are new to Apple products or you have been living under a rock. No judgement here. I'll break it down for you. Touch ID is Apple's security system for different devices. It's biometrics! Apple's Touch ID uses up to five fingerprints on the MacBook Pro to give access to the device instead of using a password or passcode. Once you add your fingerprints, you'll be able to do a variety of tasks including using Apple Pay, authorizing purchases from iTunes, and switching between users, among other things. And because fingerprints can't be forged, your MacBook Pro will be super secure from people who would want to steal your information and use it for unsavory purposes.
Setting up Touch ID for your Mac
You will be asked to register your fingerprint for Touch Id when you set up the 2016 MacBook Pro initially, but you can also register other fingerprints when you want to. You might want to share your MacBook Pro with different members of the family or you might be sharing the Pro at work on a shared computer. In either case, you don't have to worry about what happens to your fingerprints. When you add your fingerprints, they are encrypted and stored in the MacBook Pro's Secure Enclave. That means that you don't have to worry about someone else getting access to your fingerprints and being able to access the contents of your MacBook. Only registered fingerprints can access your MacBook Pro, so it's important to make sure everyone you want to be able to access the MacBook Pro has their fingerprints added.
Adding your fingerprints
Go to the menu and choose System Preferences. Next, choose Touch ID and Add a fingerprint. You'll need to enter your user password. You can name a fingerprint by going back to System Preferences and selecting Touch ID. Press the Tab key to look through the fingerprints you have stored, and you simply click on it to name it. Press return once you have named your fingerprint.
Deleting a fingerprint
Every once in a while you might want to delete a fingerprint. To do so, go back to System Preferences and choose Touch ID. Hover over the fingerprint you want to delete and look for the X to appear in the upper left corner of the box. When it appears, click it and enter your password. Press delete to confirm that you want to delete the fingerprint.
Changing your Touch ID settings
When you've set up your fingerprints, you can choose just what you'd like for those fingerprints to be able to authorize. All options are selected by default, but you can choose which options you want selected by unchecking the boxes next to them. You'll need to go to the menu and click on System Preferences. Select Touch ID in the preference pane and select or deselect the options you choose.
How you can use Touch ID on your MacBook Pro
You will need your password to login on your iPad, iPhone, or MacBook Pro. After that, however, you will need be able to use Touch ID. You can use Touch ID to switch between users, authorize store purchases, or use Apple Pay.
To log in with Touch ID, simply open your MacBook Pro or touch the Touch ID button. Betbright free bet. Press your finger down on the Touch ID sensor.
To switch between users with Touch ID, you'll need to have registered different fingerprints with each account. Once each account has been logged in after the initial boot up, you may then switch between accounts easily by using Touch ID.
Why use Touch ID with Apple Pay
If you like to shop online, you will be able to use Apple Pay to authorize payments that you make on your Mac using the Touch ID. It takes a bit of a process, but once you get it set up initially, you are done! You won't have to worry about typing your credit card information into every site.
Rebooting your MacBook Pro
Touch ID has replaced the old power button that the MacBook Pro used to have, and it can be used for some of the same purposes. To power on your MacBook Pro, just push down on the Touch ID button. If you want to reset your MacBook Pro you can also do the same thing. If your system is acting strangely or becomes unresponsive, you can use the Touch ID button to reset it.
Resetting your Touch ID data
If you ever have an issue where your Touch ID stops working, you can reset your Touch Bar. This will erase any current Touch ID registrations at the root level. To do this, restart your Mac and hold down Command and R while it is rebooting. This will get you into recovery mode. Launch Terminal and enter 'xartutil – – erase-all', and push enter. It will ask if you want to confirm. Press yes and enter again. Exit Terminal and restart your Mac in the regular mode.
Using your Touch ID on the MacBook Pro can make many tasks easier and faster. Everyone can benefit from having a little extra time, and once you take a little time to set up your Touch ID, you will be able to save lots of time over the long life of your MacBook Pro.
With the launch of the new MacBook Pro with Touch Bar, Apple Inc. incorporated a Touch ID reader into the device's power button. Now that Touch ID is no longer limited to iPhone and iPad users, Mac users can use it to unlock their machines, approve Apple Pay purchases, as well as purchases on the iTunes Store, App Store and iBooks Store.
Here's a look at how to set up Touch ID on your new MacBook Pro with Touch Bar and how to use it to unlock your Mac and approve purchases.
Set up Touch ID

You will be able to set up Touch ID during the initial setup of your new MacBook Pro or when you add a new user account.
If you skipped over this step during the initial setup, go to the Apple menu > System Preferences > click Touch ID. Follow the on-screen steps to add your fingerprint.
Tip: When adding your fingerprint you will need to touch your finger to Touch ID, but not press it. Your Mac will alert you when to raise your finger. Lift and rest it again slowly, making small adjustments to the position each time.
Add another fingerprint: If you want to add an additional fingerprint, click the '+' icon and follow the same process.
Once your fingerprint(s) have been loaded successfully you can select which Touch ID features you want to use on your Mac. Use the checkboxes next to Unlocking your Mac, Apple Pay and iTunes and App Store to select the relevant options.
Touch ID features on the new MacBook Pro
Unlock your Mac
To use Touch ID to unlock your Mac, wake up your device and lightly place your finger on Touch ID. 3d blueprint software.
Note: After the first time you log into your MacBook Pro you will need to type in your password, after which you will be able to unlock it with Touch ID.
With the 'Unlock your Mac' feature enabled for Touch ID you will also be able to use Touch ID to authenticate and unlock System Preferences, password-protected Notes and the Passwords section in Safari preferences.
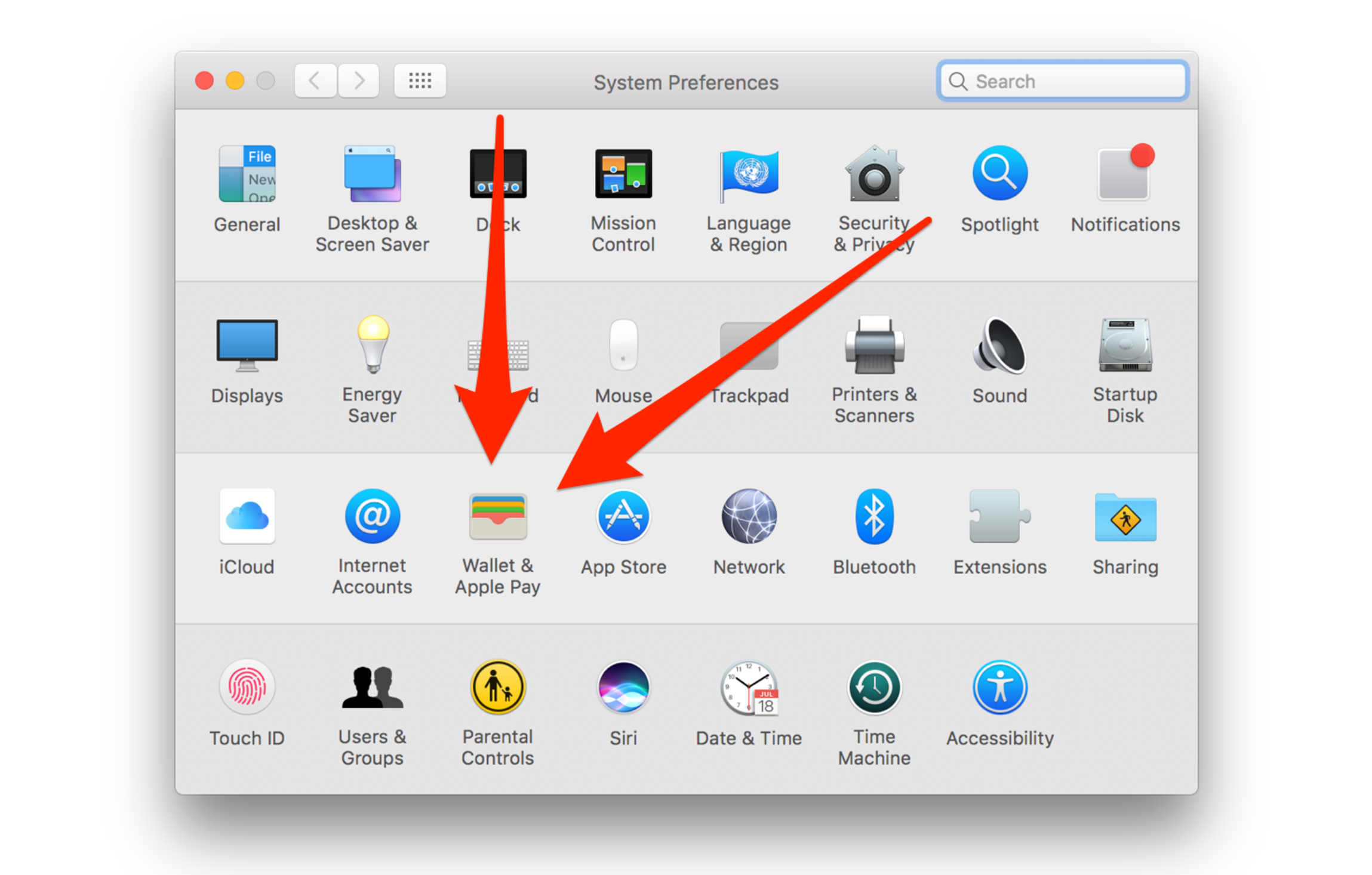
You will be able to set up Touch ID during the initial setup of your new MacBook Pro or when you add a new user account.
If you skipped over this step during the initial setup, go to the Apple menu > System Preferences > click Touch ID. Follow the on-screen steps to add your fingerprint.
Tip: When adding your fingerprint you will need to touch your finger to Touch ID, but not press it. Your Mac will alert you when to raise your finger. Lift and rest it again slowly, making small adjustments to the position each time.
Add another fingerprint: If you want to add an additional fingerprint, click the '+' icon and follow the same process.
Once your fingerprint(s) have been loaded successfully you can select which Touch ID features you want to use on your Mac. Use the checkboxes next to Unlocking your Mac, Apple Pay and iTunes and App Store to select the relevant options.
Touch ID features on the new MacBook Pro
Unlock your Mac
To use Touch ID to unlock your Mac, wake up your device and lightly place your finger on Touch ID. 3d blueprint software.
Note: After the first time you log into your MacBook Pro you will need to type in your password, after which you will be able to unlock it with Touch ID.
With the 'Unlock your Mac' feature enabled for Touch ID you will also be able to use Touch ID to authenticate and unlock System Preferences, password-protected Notes and the Passwords section in Safari preferences.
If multiple users have set up Touch ID on the same Mac, Touch ID will also be used to identify the user and will switch to their logged-in user accounts.
Use Apple Pay
With the launch of iOS 10 and macOS Sierra, Apple introduced the ability to pay for online purchases in Safari with Apple Pay. Now with the launch of the MacBook Pro with Touch Bar, approving these purchases has become easier with the introduction of Touch ID.
How To Enable Touch Id On Macbook Pro Windows 10
After you have added your fingerprint to Touch ID during the initial setup of your MacBook Pro, you will be able to enable Apple Pay. If you already use Apple Pay on your iPhone or iPad, enter your card's security code and continue with the setup. If you are new to Apple Pay you can scan your card and complete the setup of Apple Pay.
If you don't complete the setup of Apple Pay during the initial setup you can set it up by going to System Preferences > Wallet & Apple Pay. You will also be able to add and delete credit and debit cards and change contact information here.
Tip: Make sure your shipping and billing information is loaded correctly under the Wallet & Apple Pay section to speed up the checkout process.
How To Enable Touch Id On Macbook Air
To approve an Apple Pay purchase using Touch ID on your Mac is easy. Click the Apple Pay button during checkout > when prompted, place your finger on Touch ID to confirm the purchase.
Make iTunes and App Store purchases
Instead of using a password, you can now use Touch ID to make purchases on the iTunes Store, App Store and iBooks Store on your Mac. High variance slot machines.
Open the relevant store > click the Buy button next to the item you want to purchase > a Touch ID prompt will appear > place your finger on Touch ID to complete the purchase.
Note: For your first purchase you may be asked to enter your password or you may be prompted for a password if you have made changes to the fingerprints loaded on Touch ID.
Source: Apple
Image via AppleSince you're here …
Show your support for our mission with our one-click subscription to our YouTube channel (below). The more subscribers we have, the more YouTube will suggest relevant enterprise and emerging technology content to you. Thanks! Etrecheck 4 1 – for troubleshooting your macbook air.
Drawing software for pc. Support our mission: >>>>>> SUBSCRIBE NOW >>>>>> to our YouTube channel.
… We'd also like to tell you about our mission and how you can help us fulfill it. SiliconANGLE Media Inc.'s business model is based on the intrinsic value of the content, not advertising. Unlike many online publications, we don't have a paywall or run banner advertising, because we want to keep our journalism open, without influence or the need to chase traffic.The journalism, reporting and commentary on SiliconANGLE — along with live, unscripted video from our Silicon Valley studio and globe-trotting video teams at theCUBE — take a lot of hard work, time and money. Keeping the quality high requires the support of sponsors who are aligned with our vision of ad-free journalism content.
If you like the reporting, video interviews and other ad-free content here, please take a moment to check out a sample of the video content supported by our sponsors, tweet your support, and keep coming back to SiliconANGLE.
